
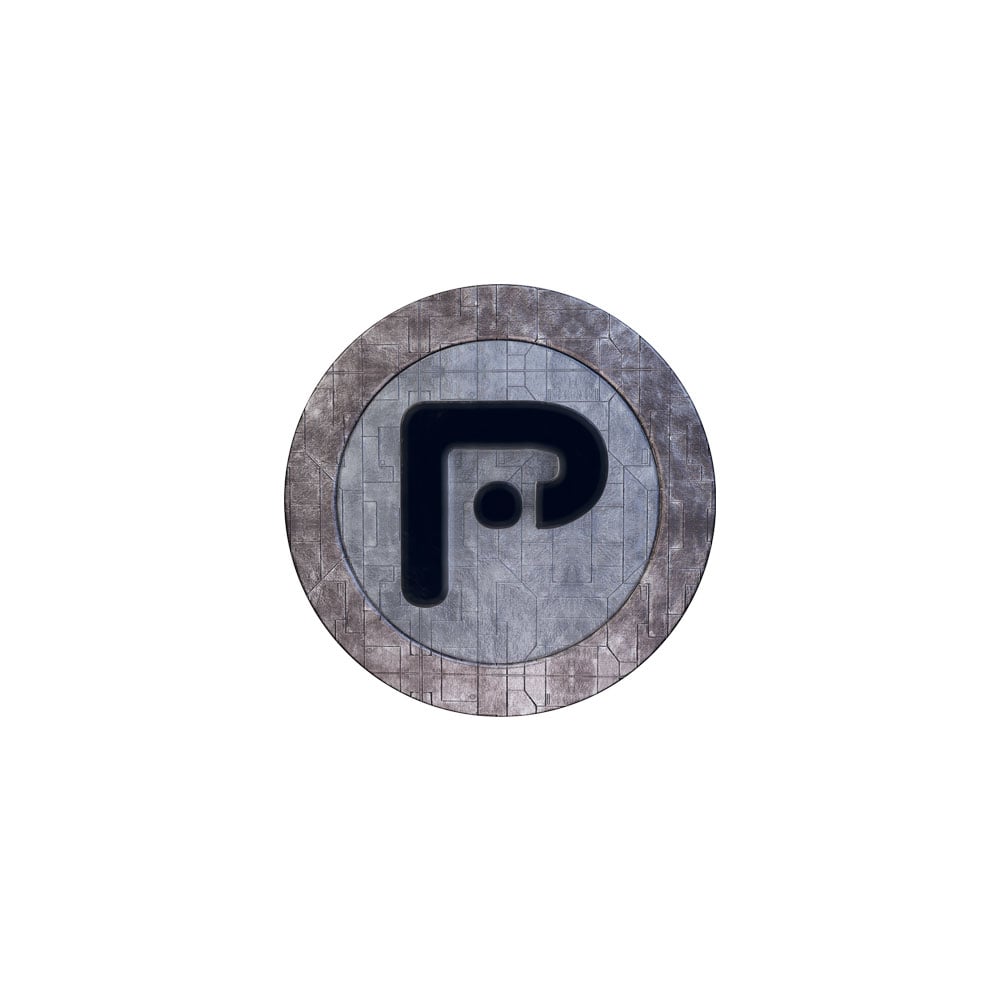
Once you’ve configured OBS how you’d like, you can use it to record and stream content.
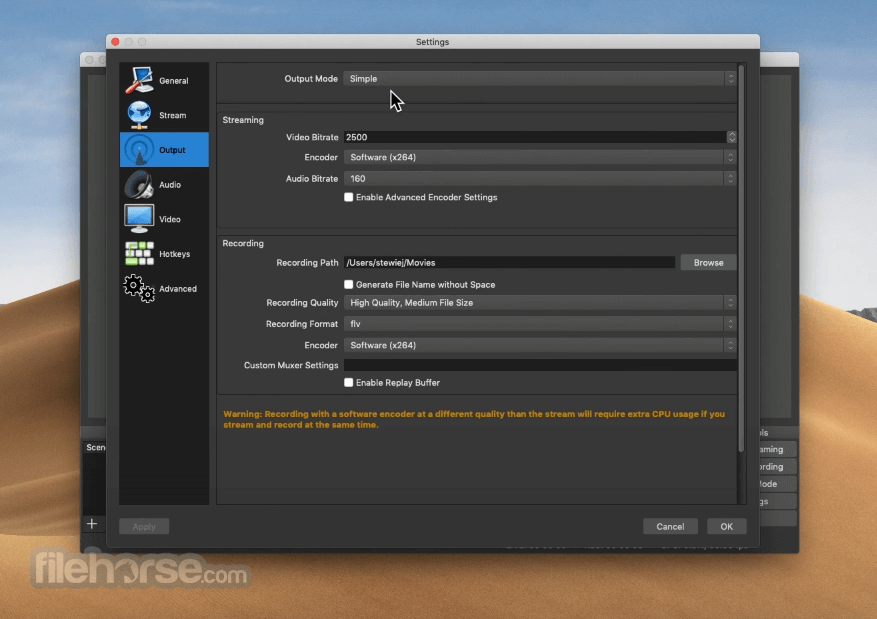
Use the + plus-sign and - minus-sign icons to add and remove filters. To add a custom filter, right-click the source you want to modify and go to filters. Sources highest on the list will be placed on top. The up and down arrows can be used to move layers up and down. You can edit the name and a few other settings depending on the type of source you're modifying. The gear-shaped icon will open settings for whichever source is selected at the time. Sources can be removed by selecting the - minus sign-shaped icon. Look through the list of options and choose the video feed you want to add. You can choose to add a camera feed, image, capture a window and more. Click on the + plus sign-shaped icon to add a new video source. How to add a video sourceīy default, the Sources window is located at the bottom of the OBS window in the center. You will be welcomed to a default screen that will usually open with settings and sources left where they were last time the application was launched. One of my favorites is VirtualCam, it formats your OBS feed so the computer you’re using will recognize it as a webcam device.Īfter you install OBS, make sure any hardware you want to use is connected and launch the application.



 0 kommentar(er)
0 kommentar(er)
