
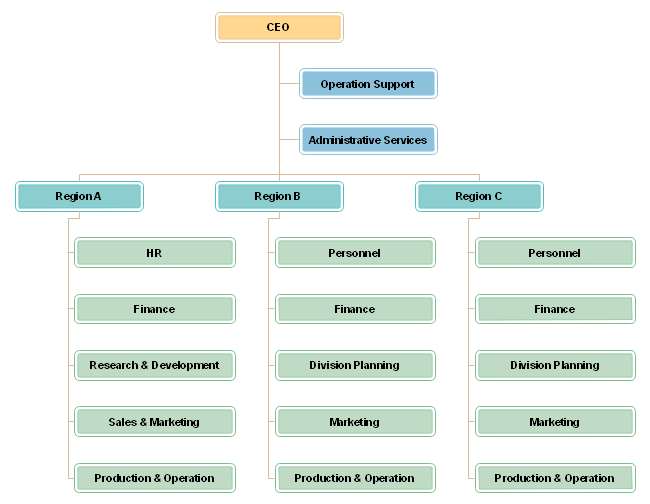
You can also change the layout of your chart using SmartArt tools. For Add Shape Above, the new shape takes the place of the selected shape, and all the shapes at the level of the selected shape are demoted.įor Add Shape Below, the new shape is inserted on the level below after the other shapes. In case you want to add a shape one level above or below, select Add Shape Above and Add Shape Below, respectively. If you want to add a shape before it on the same level, select Add Shape Before. If you want to add a shape to the same level, but after the shape, you have selected, then choose Add Shape After.
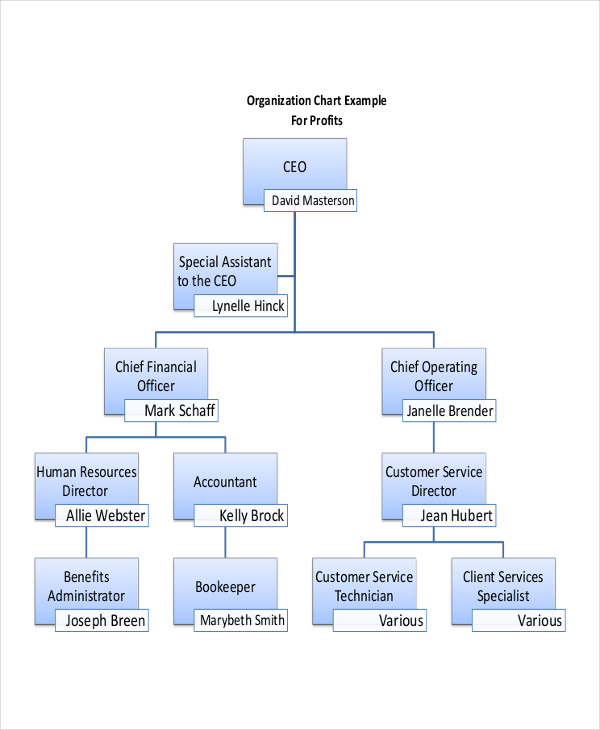
Most of the time, while inserting shapes, it doesn’t insert at the right place. If you want to add another shape to your chart, go to the Design tab in SmartArt Tools, go to the Create Graphic group, and select Add Shape. If you want to add text from another source, simply copy it and paste it into the text pane. You can add text by simply clicking inside the shape, or you can go to the Text pane and click on. You can change the color, style, and layout of your chart from the Design tab, and you can change the shape, style, and size from the Format tab. Once you have inserted the organizational chart, Word will open the Design and Format tabs. Then click on the type of chart layout you want, for example, Organizational Chart. From there, select Hierarchy from the left pane. The “Choose a SmartArt Gallery” will open. Go to the Insert tab and go to the Illustrations group and click on SmartArt. If you want to add the chart to an existing document, open that document. Open Microsoft Word and click on the Blank page to start a new document. Here is how you can create an org chart in Word:

You can easily create organizational charts in Word using SmartArt. Diagrams and charts are perfect for doing that. Often, we use a chart to convey what we are saying more effectively.


 0 kommentar(er)
0 kommentar(er)
